
そんな方に向けて、
DMM英会話をゼロからスタートするための「簡単3STEP」を教科書風に約6000字でまとめてみました♪

(@bluebird_eng)
- DMM英会話歴5年
✔ 累計レッスン回数→1000回
✔ 英会話した先生の数→数え切れない
(92ヶ国の先生とDMM英会話を経験済) - 英語系の学校出身ではないけど、イギリスへ1か月短期留学経験あり
- 英語をラクに話したいが信条
- X(Twitter) → @bluebird_eng
DMM英会話で出会った
「オススメな国」を紹介!
私はDMM英会話ユーザー(5年目)で、今も週4でレッスンを受けているので、DMM英会話のことは知り尽くしています!
海外旅行できない悲しみを、家で紛らわせないか考えた結果が、130ヶ国以上の人と出会えるDMM英会話で「英会話トラベラー」になったきっかけでした。
— ブルーバード@英会話トラベラー (@bluebird_eng) September 10, 2023
あれから3年、
計800回!85ヶ国の人と繋がり、
メダルコレクションという名のパスポートはカラフルになりました。#今日の積み上げ
- 無料体験レッスンをするために準備すること
- 講師の予約方法
- 有料会員のレッスンとの違い
などなど、はじめてのDMM英会話で実際に講師と英会話をするまでの流れが理解できる内容になっております。
クリック1つで、いつでも解約OK
※自動的に有料会員へ切り替わることはありません
STEP1 DMM英会話のアカウント作成

メールアドレスを登録
最初にDMMアカウントを作成します。
DMM英会話のHPから【まずは無料体験】をクリック
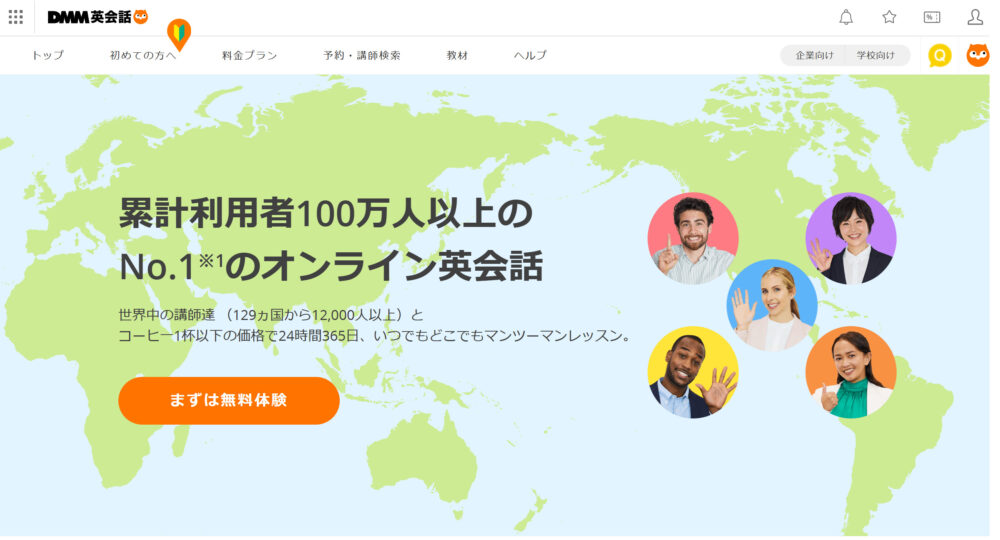
【会員登録する】をクリック
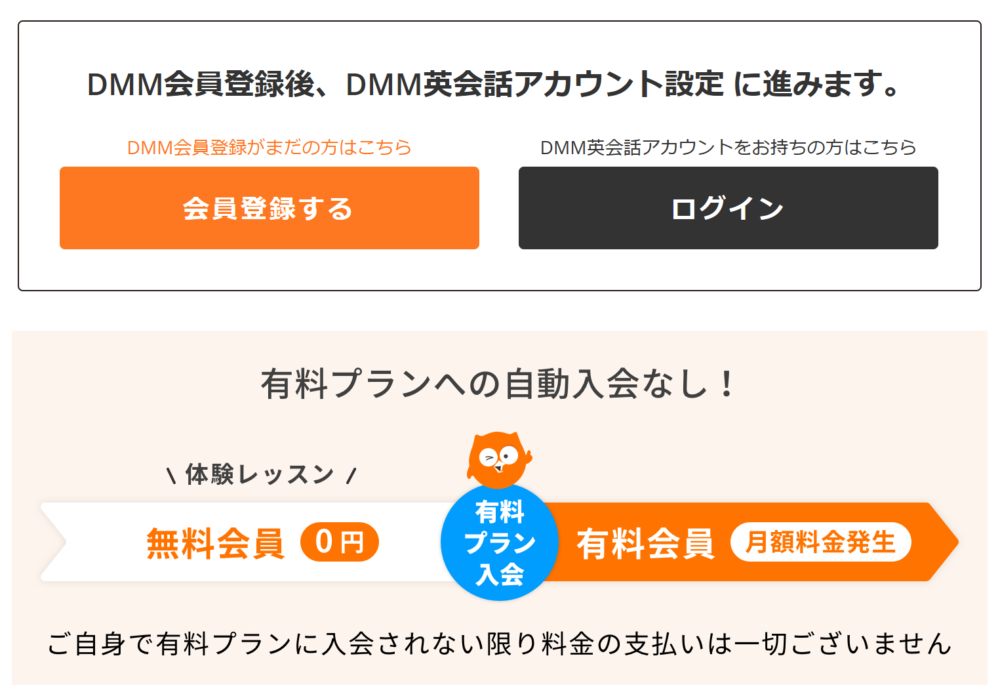
「メールアドレス」と「パスワード」を決めて【認証コードを送信する】をクリック


メールアドレスを登録しないと無料会員になれないの?

メールアドレス以外の場合は、
✔ Google
✔ X(Twitter)
✔ Facebook
のアカウントでもOKだよ!
DMMアカウントを作成
認証コードを送信したら、登録したメールアドレスに「DMM:会員登録認証メール」が届きますのでDMMアカウントを作成します。
メール本文の中央辺り「会員登録認証アドレス」と書かれたURLをクリック

DMM英会話に登録
会員登録認証アドレスと書かれたURLをクリックすると「DMMのアカウント情報」画面が表示されますので個人情報を登録します。
- 氏名
非公開のため、本名を入力しても実際の英会話で講師からは見えないようになってますのでご安心を! - ニックネーム
DMM英会話上でのあなたの名前。
実際の英会話ではこのニックネームを使いますので、普段から慣れ親しんだものにすべき!
合わせて「利用規約」のリンクをクリックし、
内容に同意した上で「送信」ボタンを押すと、DMM英会話への登録が完了です。

結局、準備したのってメールアドレスだけだったけど、DMM英会話への登録時にクレジットカードはいらないの?

クレジットカードは不要だよ!
無料体験レッスン後に自動的に有料会員に切り替わることもないから安心してね♪
- DMM英会話アカウント作成に必要な情報はメールアドレスのみ
- 会員登録認証メール受信後は、1時間以内に手続きを進める
- レッスンで使用するニックネームを考えておく
- クレジットカードは不要
- 無料体験レッスン後、勝手に有料会員に切り替わることはない
STEP2 無料体験レッスンを予約
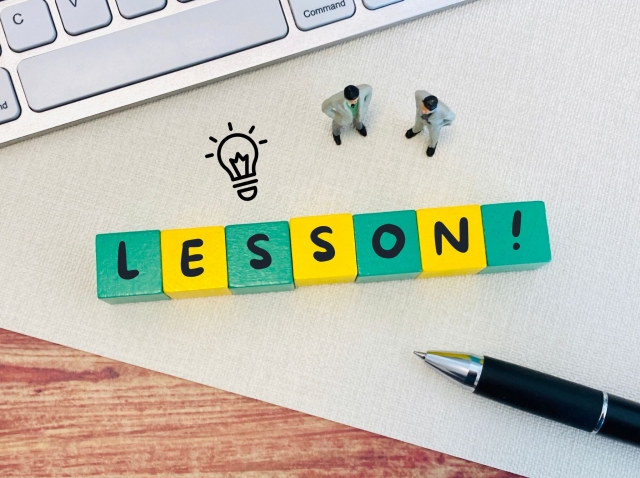
条件を絞って講師を選ぶ
DMM英会話へログイン→「予約・講師検索」をクリックして無料体験レッスンを行うための講師を選びます。
- 日付を指定する(当日~7日後)
→24H365日予約OK
→最短で開始30分前まで予約OK - レッスン時間を指定する(30分単位)
→レッスン時間は25分
→「〇時」or「〇時30分」で指定 - 講師の国籍を選ぶ
→1回だけ日本人講師が選択可能 - 「絞り込み検索」をクリック
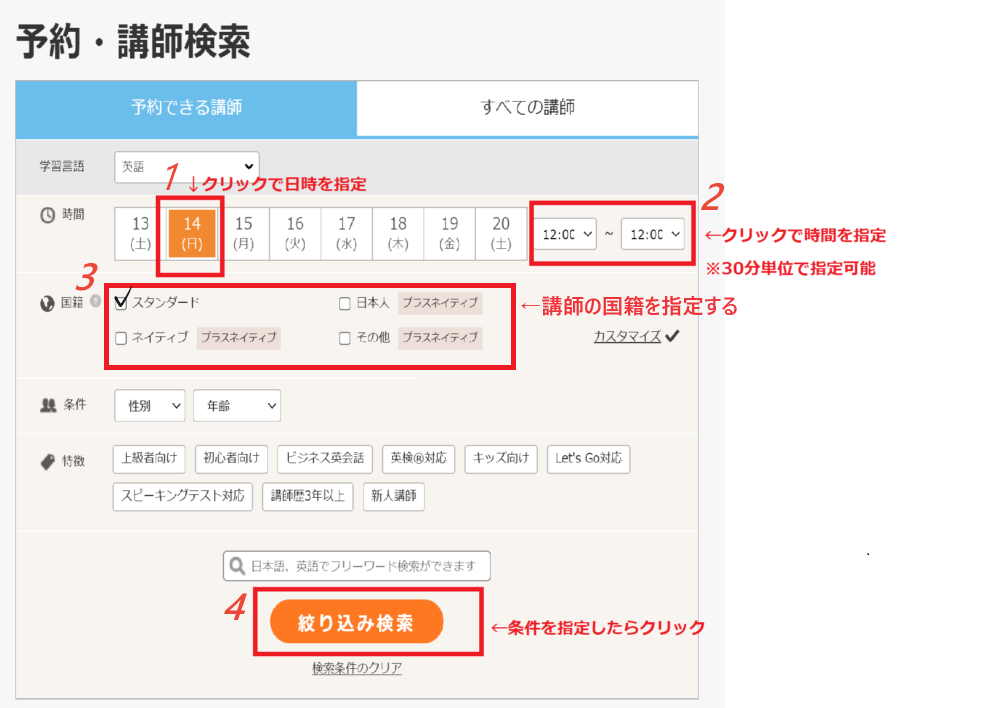
ここの手順についてはDMM英会話の公式HP → よくある質問「レッスン予約」でも分かりやすく説明されています。

無料体験レッスンでも有料会員と同じ条件で講師が選べるの?

Yes!!
無料体験レッスンでも選べる講師は有料会員と同じだよ。
今後、有料会員になったとしても
「あれ?思ってたのと違う・・・」
ってことにならないから安心して♪

講師の国籍が多すぎて、どこの国を選んだら良いか分からないよ・・・

そんな方のために、
DMM英会話初心者向けの国を厳選して5つ選んだよ!
・フィリピン
・トリニダードトバゴ
・ジャマイカ
・セルビア
・メキシコ
この5つを選んだ理由は、
92か国の講師とDMM英会話したので「おすすめ講師の国籍」5つ紹介します
にて詳しく解説しているから読んでみてね↓
「絞り込み検索」でヒットした講師の中から1人選んで「予約可」をクリック
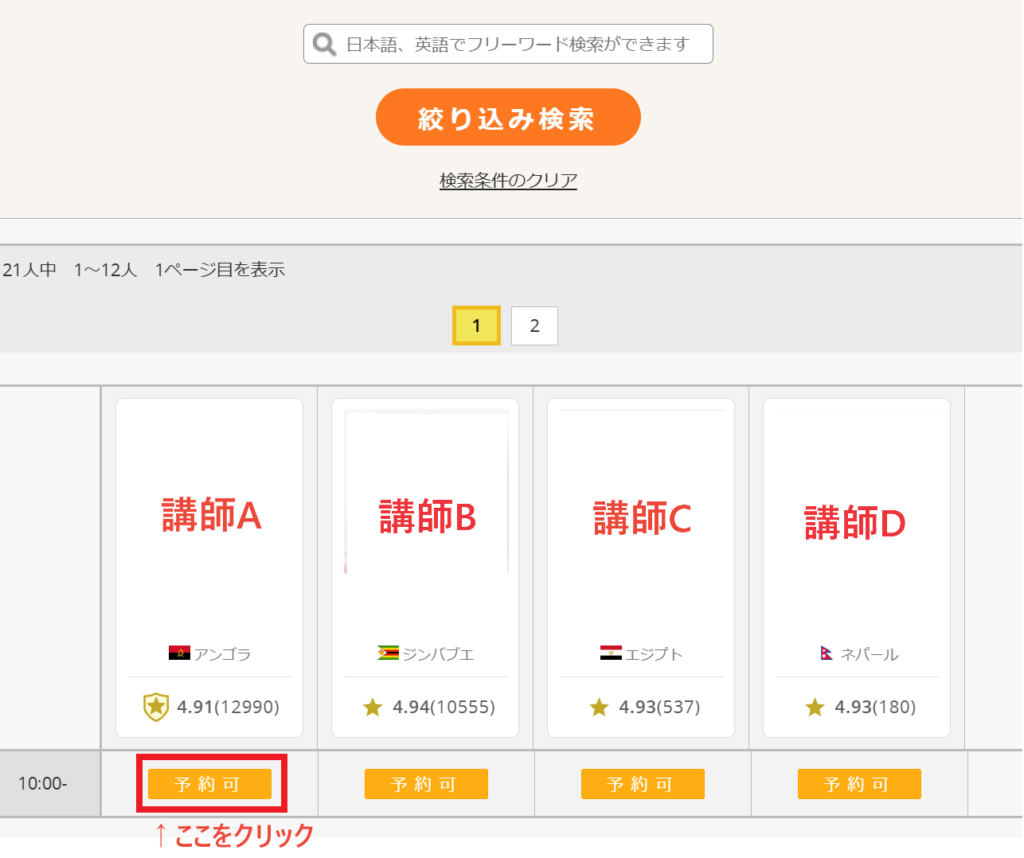
以上が、無料体験レッスンをするための講師を選ぶ手順です。
次は「どんなレッスンをしたいか?」リクエストしていきます。
レッスン内容を決める
講師を選ぶと「レッスン予約確認」画面が表示されますので、レッスンの詳細をリクエストします。
- レッスン内容を選ぶ
・フリートーク
・オリジナル教材
・出版社教材 - レッスン前の自己紹介
・自己紹介をしてレッスンに入る
・いきなりレッスンに入る - 文法や発音が間違っていたとき
・指摘して欲しい
・会話を重視(指摘不要) - その他の希望
・リクエストを英語で書きこむ - 予約方法
・通常予約 - 「予約する」をクリック
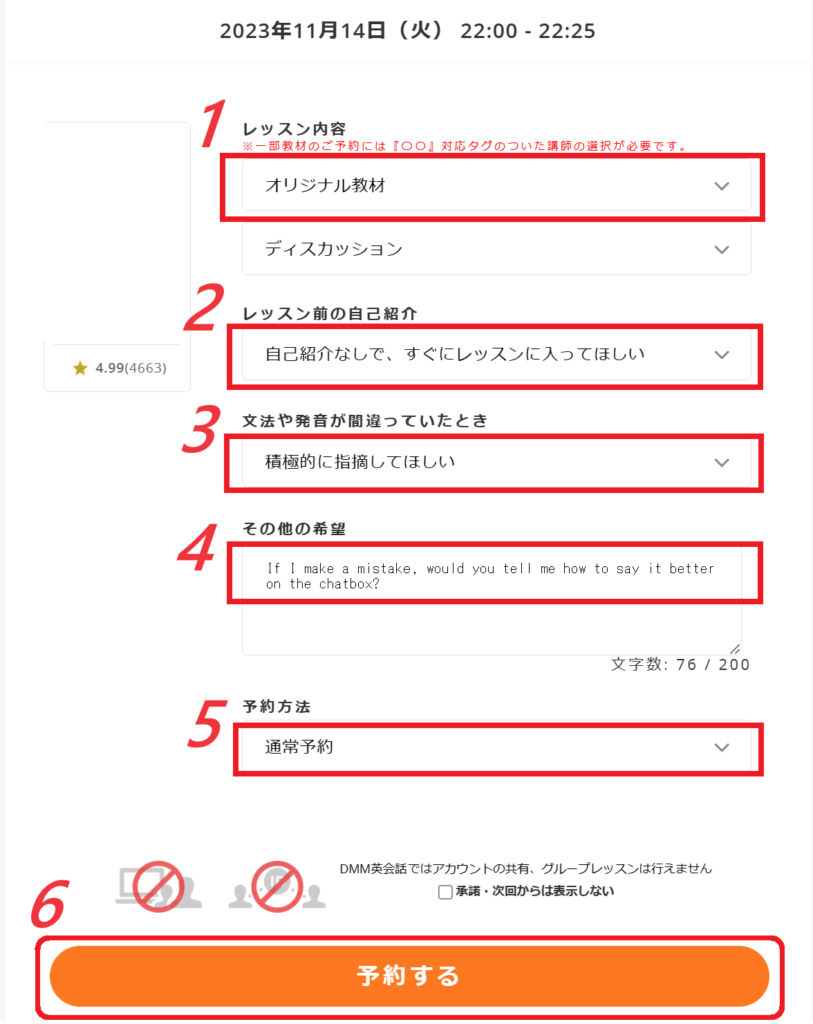

無料体験レッスンでも有料会員と同じレッスンが選べるの?

Yes!!
無料体験レッスンでも選べるレッスンは有料会員と同じだよ。
今後、有料会員になったとしても
「あれ?思ってたのと違う・・・」
ってことにならないから安心してね♪

「その他の希望」って具体的にはどんなことを書いたらいいの?

何もなければ書かなくてOK!
僕の場合は、
If I make a mistake, would you tell me how to say it better on the chat box?
(もし、私の英語が間違えていたら、正しい言い方をチャットボックスに書いてくれますか?)
ってリクエストしているよ!
チャットボックスはLINEのような感じで、
講師がレッスン中にその場でテキストを送ることができる機能!
もちろん、こちらからも送信可能です。
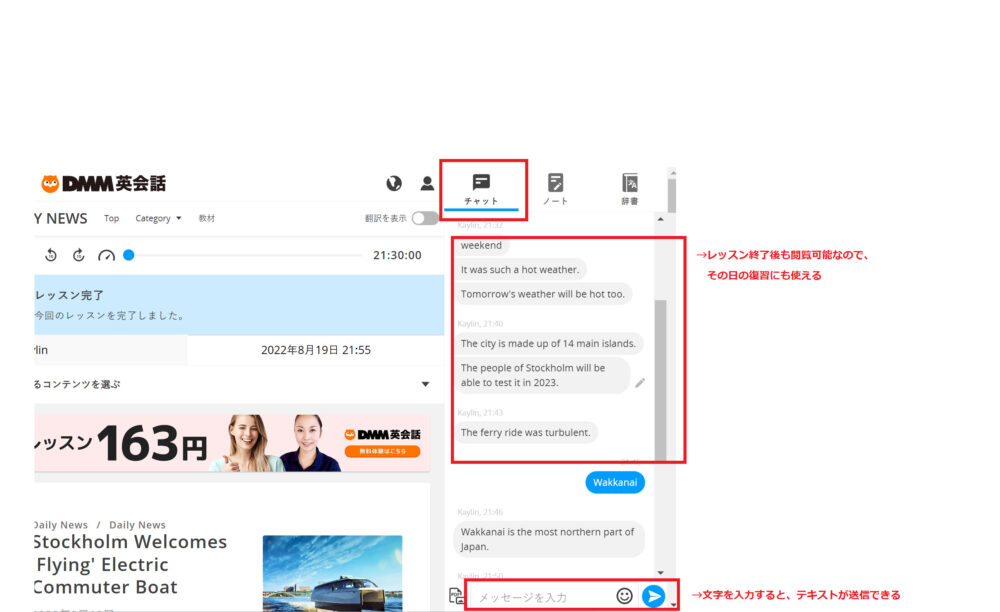
灰色テキスト→講師
青テキスト→私
チャットボックスの内容はレッスン後も残るので、復習もできておすすめ!
- レッスンは24H365日予約OK
- レッスン予約は30分毎に指定(実際のレッスンは25分)
- 無料体験レッスンでも有料会員と同じ講師とレッスン教材を選べる
STEP3 オンライン英会話する

レッスン環境をチェック
DMM英会話をはじめる前に、音声や映像に問題ないか確認します。
DMM英会話へログイン→下へスクロールして「レッスン環境チェック」をクリック
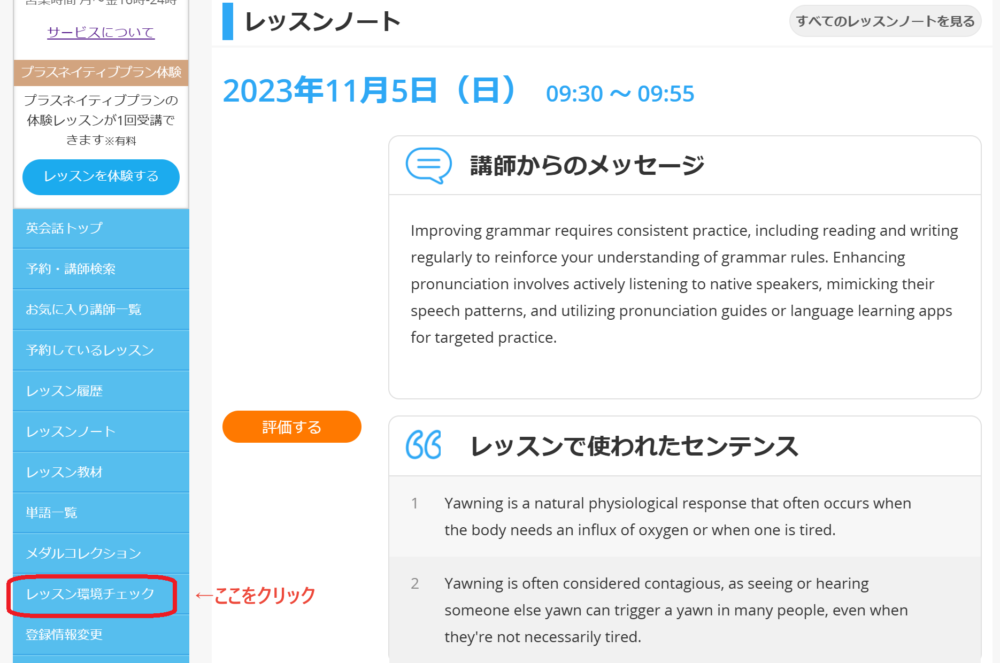
接続環境テストの画面が表示されたら「設定をする」をクリック
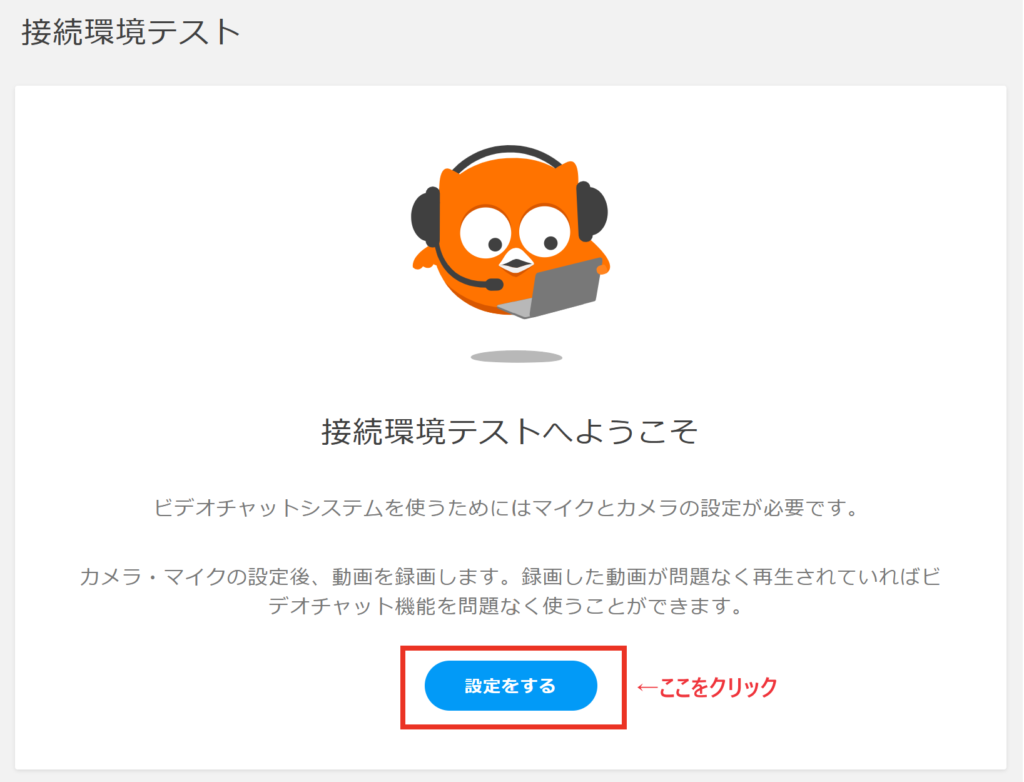
デバイス設定の画面が表示されたら、
カメラ、マイクや背景画像などを選んで「続ける」をクリック
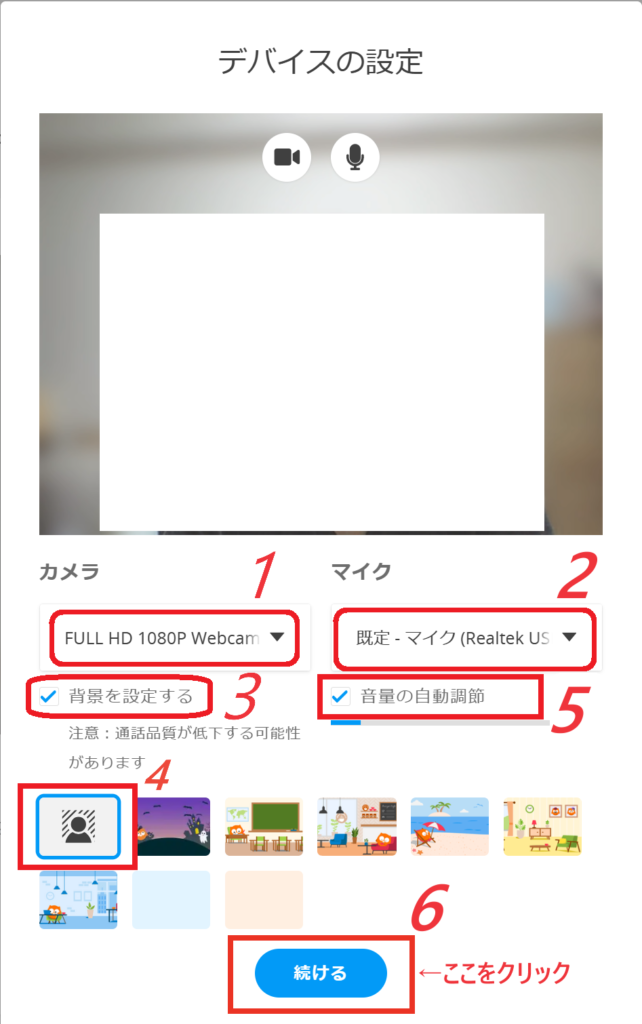
- カメラ
今使っているパソコンの名前と同じか確認 - マイク
ヘッドホン使用の場合は、その型名が表示されているか確認 - 「背景を設定する」に✔点
- 「モザイク」をクリック
- 「音量の自動調整」にレ点
- 「続ける」をクリック

プライバシー保護の観点から、レッスン背景は「モザイク」か「壁紙」を推奨するよ!
壁紙は何種類かあるから気分によって変えるのもおすすめ!
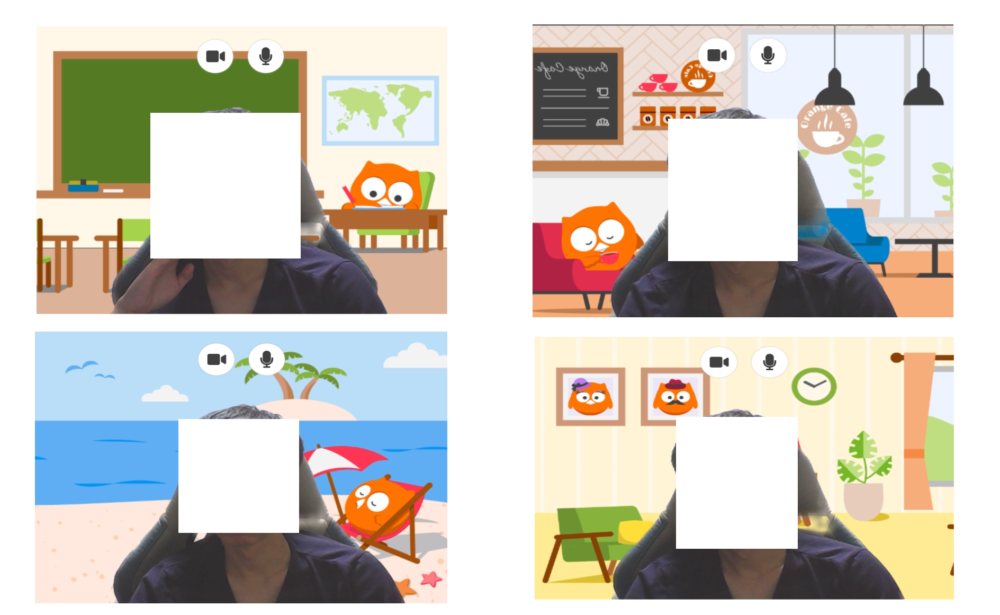
接続環境テストの画面が表示されるので「テストを始める」をクリック
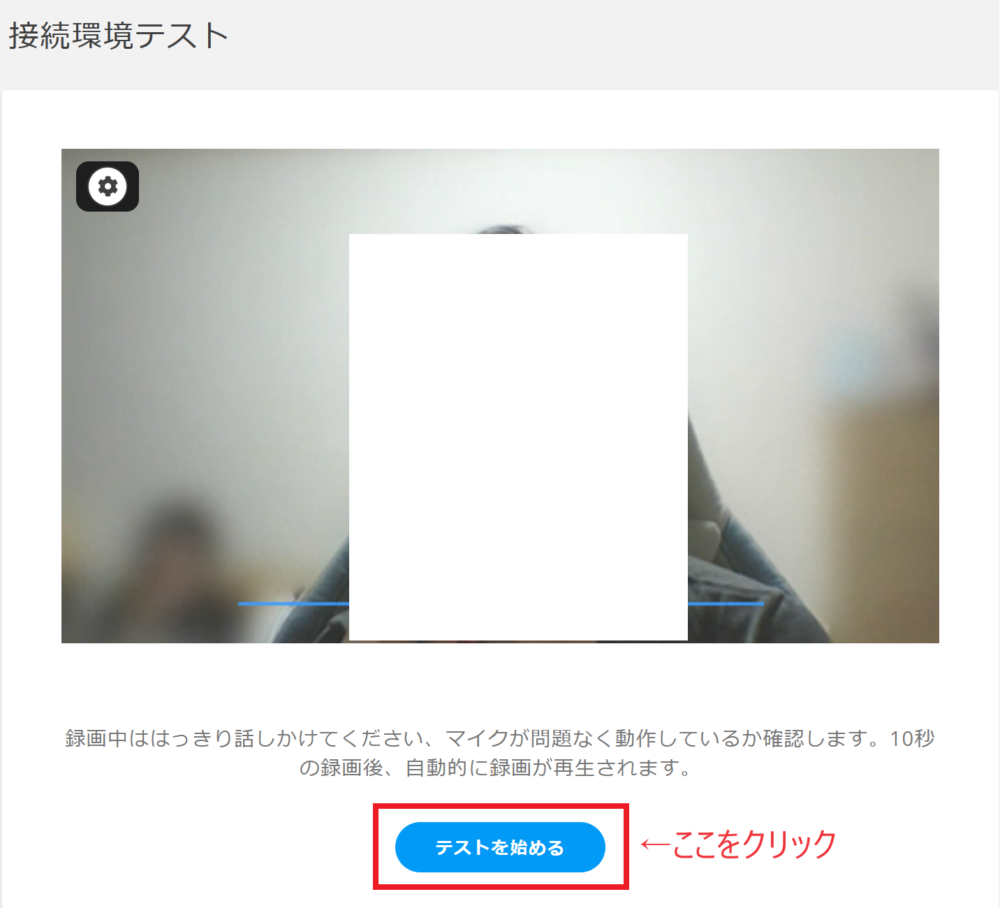
「テストを始める」をクリックすると、10秒間の録音が始まりますので、何か話してみてください。
録画が完了しましたと表示されるので
「次へ」をクリックし、音声と映像に問題がないことを確認する。
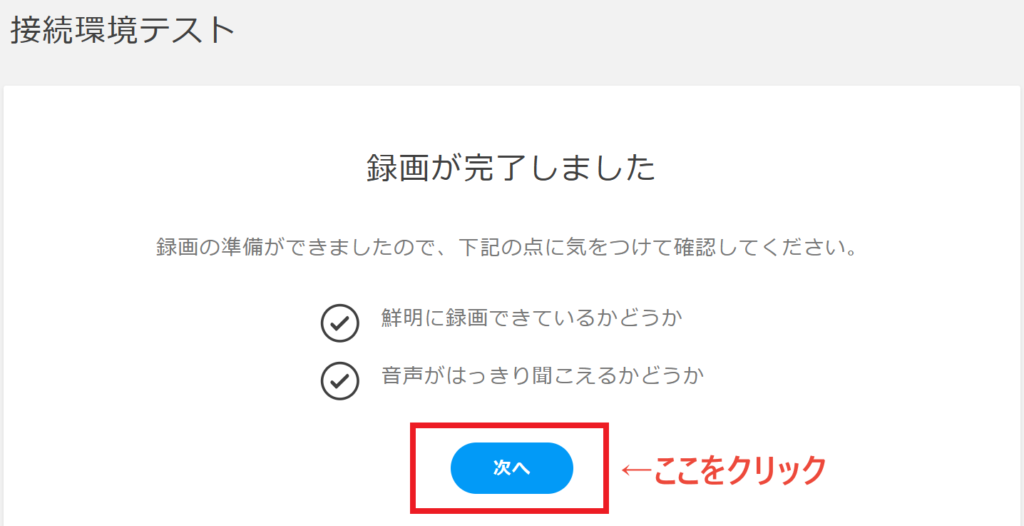
レッスンページに入って待機
レッスン環境(音声と映像)に問題がなければ、いよいよはじめてのオンライン英会話です。
DMM英会話にログインし「レッスンページに入る」をクリック
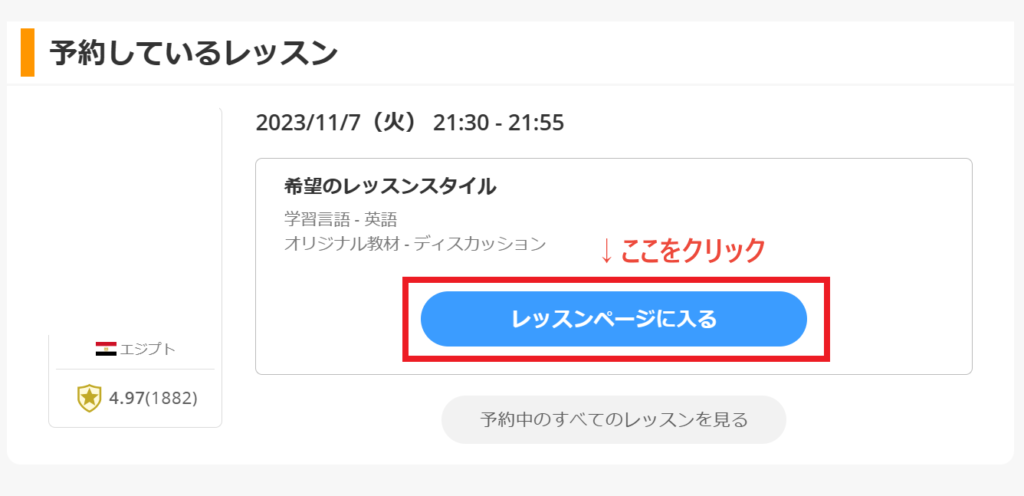
予約時にレッスン画面が表示されるので、予約した時間になるまで待機
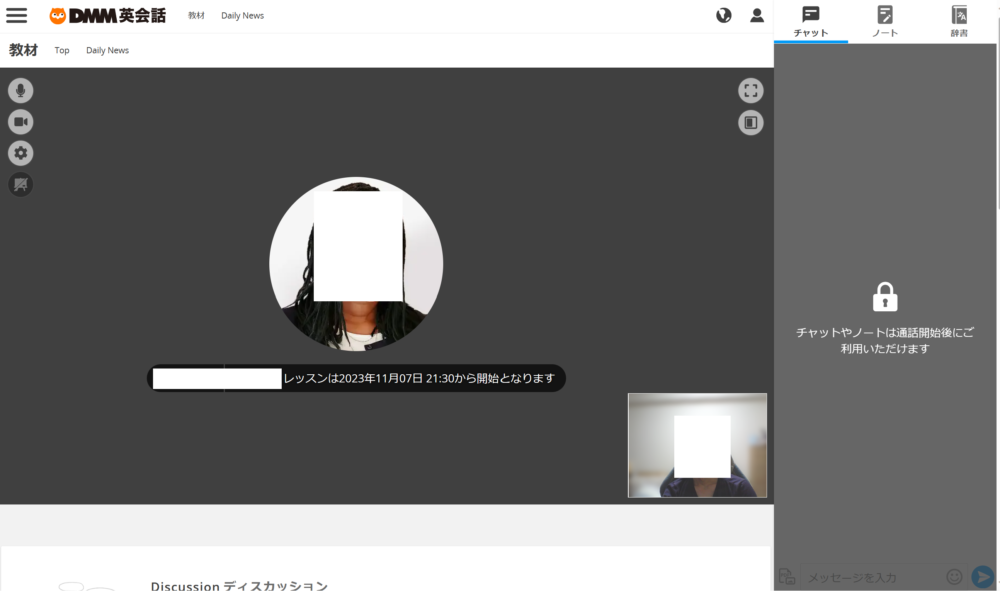
予約時にオリジナル教材か出版社教材を選んだ場合は、②の画面から下にスクロールしレッスンで使いたい教材を選ぶ。
(今回はオリジナル教材の「ディスカッション」を使用)
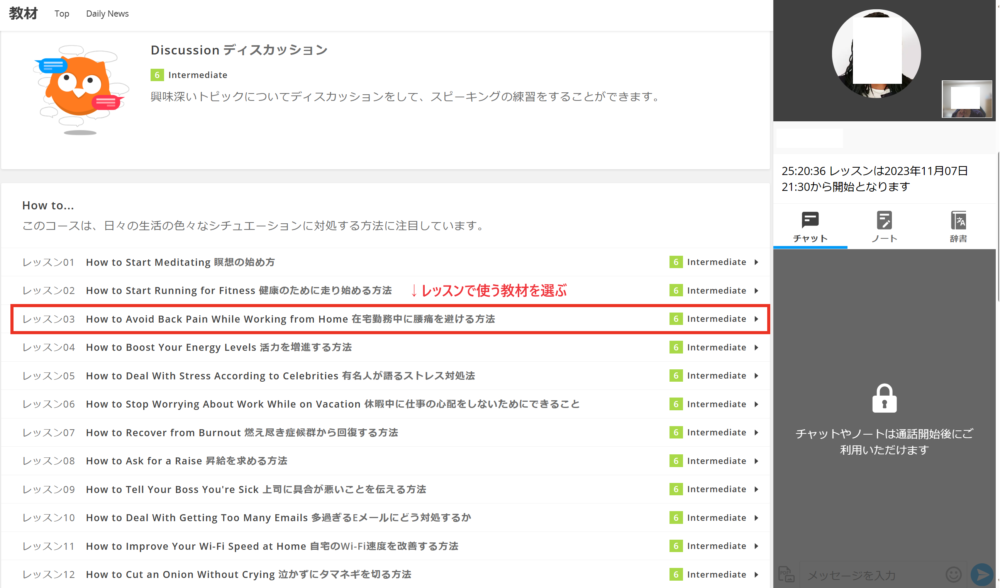
予約時レッスンで使う教材が表示されるので、予約時間になるまで待機
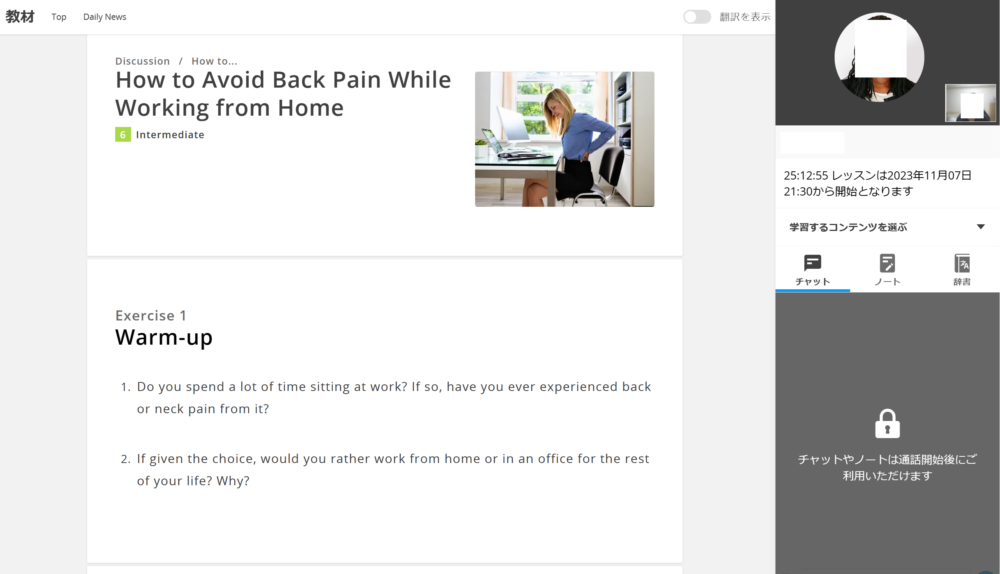
レッスン開始~終了
予約時間した時間になったら「レッスン開始」をクリック
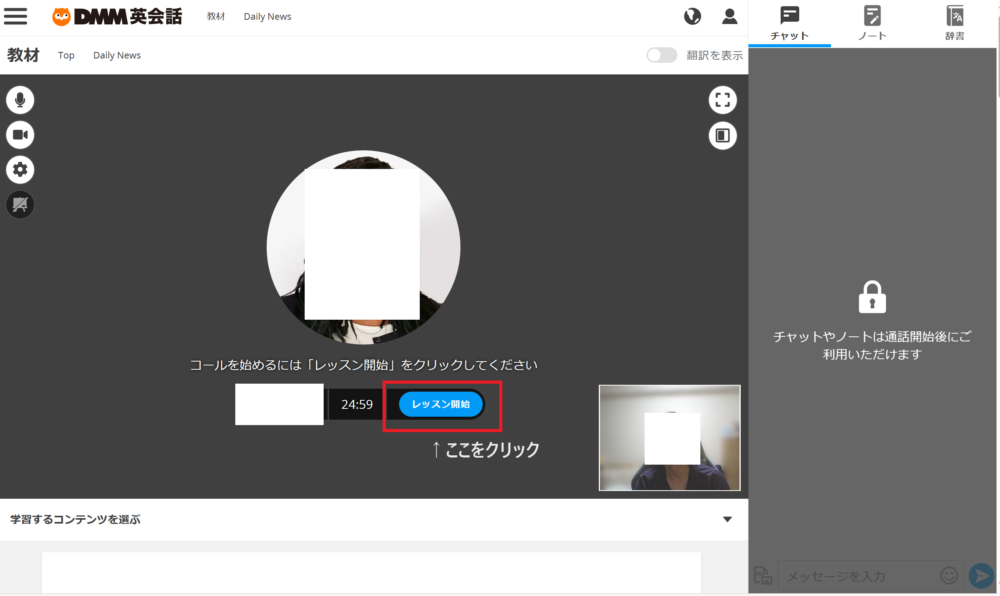
ついに講師とご対面!
オンライン英会話が始まります。
レッスン予約時に「自己紹介あり」を選んだ場合は、お互いの自己紹介が始まります。
はじめてのオンライン英会話であれば、緊張で言葉が出てこなくて固まってしまうこともあるでしょう・・・
そんなときのために、
✔ 時間を稼ぎ、沈黙を防ぐ「神フレーズ」
をまとめましたので、合わせてご覧ください。
②
レッスン時間から25分経過すると「レッスン終了」ボタンが現れるので、クリックして退出します。
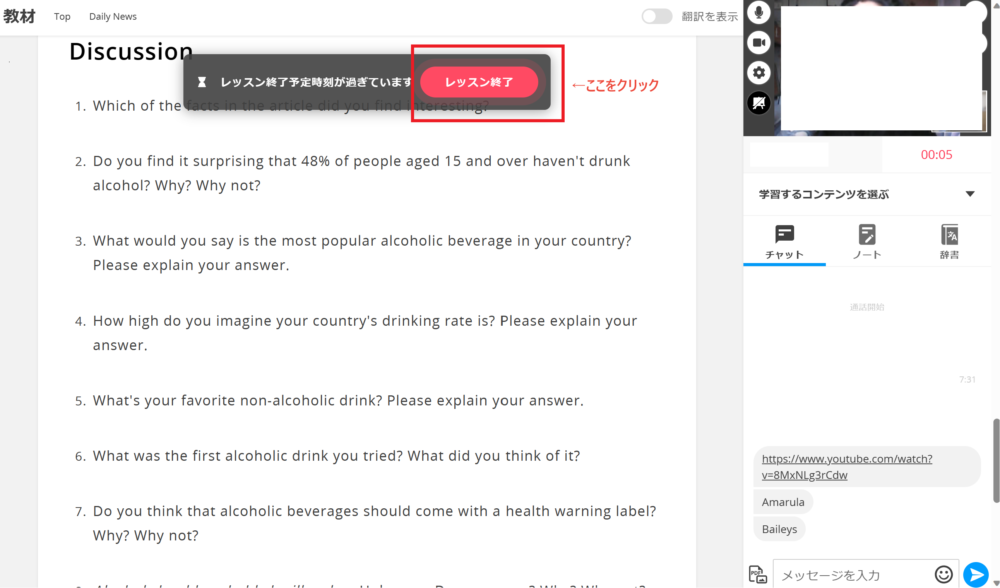
レッスン終了後24時間以内にレッスンノートが作成されるので確認しましょう!
DMMアカウントにログイン→下にスクロール →「レッスンノート」が表示される。
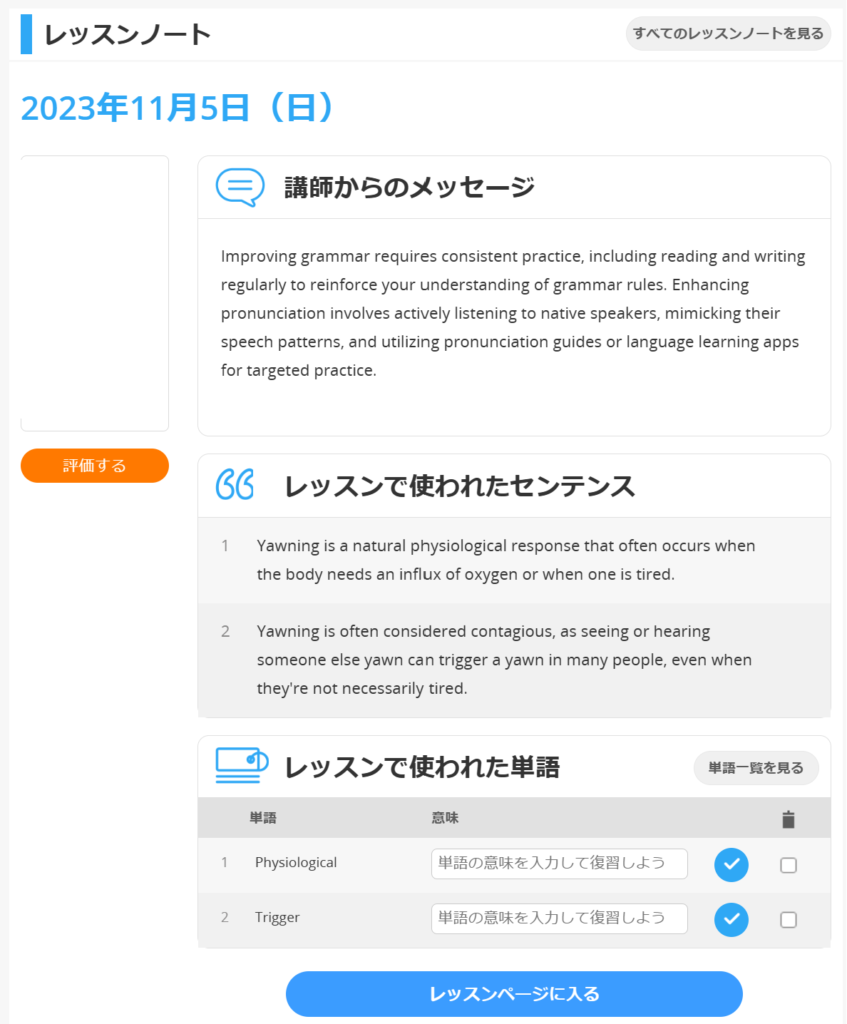
- 音声と映像に問題がないか「レッスン環境チェック」で確認する
- レッスン画面の背景にモザイクや壁紙が設定可能
- オリジナル教材か出版社教材を使う場合は、レッスンページに入って使う教材を選ぶ
- 英会話が終わったら、その日の内容を復習できる「レッスンノート」をチェックする
まとめ:DMM英会話に興味はあるけど、一歩が踏み出せない方へ

以上がDMM英会話の無料体験レッスンを始めるまでの流れになります。
クレジットカードは不要ですし、勝手に有料会員に切り替わることはありませんのでご安心を!
完全無料で、有料会員と同じレッスンを2回×25回できます。
とはいえ、手順を理解してもオンライン英会話が未経験ならば不安はありますよね・・・
以下の記事では、
DMM英会話歴3年半、レッスン800回超えの英会話オタクである私ブルーバードが、
はじめてのDMM英会話でよくある3つの悩みと解決策をまとめてみました。
- 25分も初対面の外国語と会話できる自信がない・・・
関連記事:DMM英会話の「AIロールプレイ」って何だ?1か月やりこんでみた! - モチベーションを保てるか不安・・・
関連記事:【600回受講して分かった!】DMM英会話を趣味として継続するコツ3つ - 金額は高いけど、やっぱりネイティブから教わるべきなの?
関連記事:DMM英会話「スタンダードプラン」で英語が公用語の国を調べてみた【全27ヶ国】
DMM英会話は他社は違い、
130ヶ国以上の講師が在籍する超多国籍なオンライン英会話です。
オンライン英会話って結局インドアだよね?
— ブルーバード@英会話トラベラー (@bluebird_eng) September 29, 2023
そう思ってる方ほど、一度お試しで体験してほしい。
ヨーロッパ、アフリカ、カリブ海・・・
普通なら絶対出会えない人と繋がれるのはすごくワクワクするから!
少なくとも私は楽しすぎて、
3年で87ヶ国の方と繋がることができました。#今日の積み上げ
今まで行ったことがない、
生きてるうちに行くことはない、
そんな国の人と英語を通してつながることは、あなたの人生がよりカラフルになりますよ♪
DMM英会話を始めてみたいけど、
最初の一歩が踏み出せない・・・
そんな方こそ、ぜひ!
クリック1つで、いつでも解約OK
※自動的に有料会員へ切り替わることはありません







コメント